Dokumentation
Willkommen zur offiziellen Dokumentation von projekt-wahl. Wir arbeiten fortlaufend an Verbesserungen der Webseite sowie der Dokumentation. Wenn Sie Anregungen oder Verbesserungsvorschläge haben, können Sie uns jederzeit gerne kontaktieren.
Inhalt
- Dokumentation
- Inhalt
- Ablauf der Planung
- FAQ
- Wo bekomme ich eine .csv Datei her?
- Wie kann ich die Tabellen-Sortierung ändern?
- Umlaute werden nicht richtig dargestellt. Was kann ich tun?
- Manche Schüler haben als Projekt irgendeine Zahlen- und Buchstabenkombination. Woran liegt das?
- Ich habe aus Versehen die Projektwoche gelöscht! Wie bekomme ich sie zurück?
- Ist es möglich, mehrere Wahlen gleichzeitig stattfinden zu lassen?
- Können Projekte an verschiedenen Tagen stattfinden? Oder können Schüler mehreren Projekten zugeordnet werden?
- Wie können sich weitere Administratoren für meine Schule registrieren?
- Support und Kontakt
Ablauf der Planung
Projektwoche erstellen
- Öffnen Sie in der Seitenleiste das Menü "Projektwochen" und klicken Sie auf "Neue Projektwoche"
- Sie können nun einen individuellen Titel vergeben
Die Projektwoche ist jetzt erstellt. Sie finden diese zukünftig im Seitenmenü unter "Projektwochen".
Einstellungsmöglichkeiten
Die Einstellungsmöglichkeiten finden Sie bei der gewünschten Projektwoche unter "Allgemein" bei "Einstellungen".
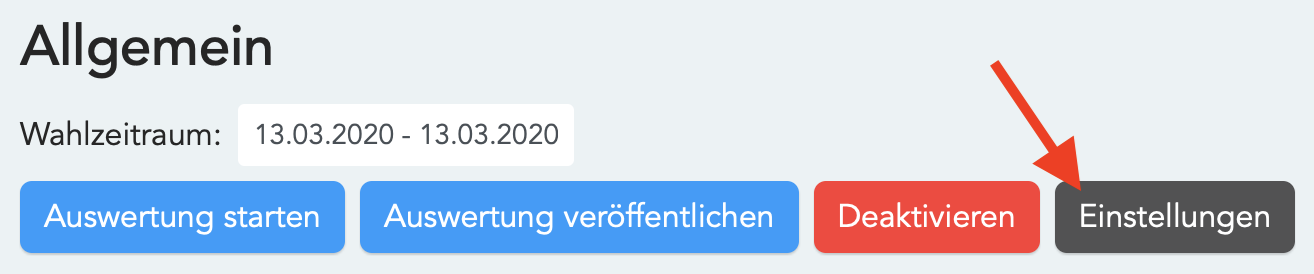
* Hinweis: Die allgemeine Zufriedenheit sinkt pro aktivierter Einstellung um etwa 5%
Bestimmte Klassen/Jahrgänge bevorzugen*
Hierbei werden die ausgewählten Klassen bei der Auswertung bevorzugt. Sie bekommen mit einer höheren Wahrscheinlichkeit als andere Klassen einen höheren Wunsch zugeteilt.
Verteilung Junge/Mädchen beachten*
Hier wird in jedem Projekt ein Gleichgewicht von ungefähr 50/50 angestrebt.
Keine einsamen Schüler*
Hierbei wird darauf geachtet, dass jeder Schüler mindestens einen Klassenkameraden in seinem Projekt hat.
Wunschanzahl festlegen
Dies legt fest wie viele Wünsche ein Schüler zur Verfügung hat. Dabei hat der Erstwunsch eine höhere Priorität als der Zweitwunsch, welcher wiederum eine höhere Priorität als der Drittwunsch hat usw..
Wir empfehlen 5 Wünsche
Lehrernamen nicht sichtbar
Lehrernamen werden auf dem Wahlbogen versteckt und können von den Schülern nicht gesehen werden. Dies garantiert eine lehrerunabhängige Wahl.
Nur kostenlose Projekte
Das Kosten-Feld wird für die Lehrer deaktiviert und auf den Wahlbogen erscheint kein Feld für Extra-Kosten.
Projekte für alle Klassen
Lehrer können nicht einstellen, welche Klassen das Projekt wählen können. Der Projektwochenleiter kann aber weiterhin Projekte auf bestimmte Klassen(-stufen) beschränken.
Codes für die Wahl benutzen
Schulweiter Code
Hierbei gibt es einen Code für die gesamte Schule. Alle Schüler authentifizieren sich mit dem gleichen Code.
Schülercodes
Hierbei gibt es einen Code pro Schüler, mit welchem er sich bei der Wahl authentifiziert. Jeder Code ist einem Schüler zugeteilt und können nicht getauscht werden. Hierdurch sieht kein Schüler den Namen eines anderen Schülers seiner Schule.
Klassencodes
Hierbei gibt es einen Code pro Klasse. Nachdem Schüler bei der Wahl ihren Klassencode eingegeben haben, wählen Sie ihren Namen aus der Klassenliste aus. Dadurch sehen Schüler nur die Namen ihrer Klassenkameraden.
Weitere Schritte vor der Wahl
Einstellen der Wahlfrist: Gehen Sie zur gewünschten Projektwoche, unter "Allgemein" finden Sie das Feld für die Wahlfrist. Einzustellen ist der Tag, ab dem gewählt werden kann, bis zu dem einschließlich gewählt werden darf.
Aktivieren Sie die Projektwoche. Dadurch können andere Lehrer der Schule Projekte erstellen.
Hochladen der Schülerliste: Gehen Sie zu der gewünschten Projektwoche, zu "Schüler", klicken Sie auf "Hinzufügen" und auf "Eine csv Datei mit Schülern hochladen" von der Form:
| vorname | nachname | klasse |
|---|---|---|
| Max | Mustermann | 5a |
Sollten Sie die Wünsche der Schüler auch gleich mit hochladen wollen, laden Sie eine .csv Datei folgender Form hoch (Beispiel mit 3 Wünschen pro Schüler):
| vorname | nachname | klasse | wu1 | wu2 | wu3 |
|---|---|---|---|---|---|
| Max | Mustermann | 5a | Projekttitel 1 | Projekttitel 2 | Projekttitel 3 |
Hinweis: Die
.csvDatei kann mit beispielsweise Excel oder Numbers erstellt werden. Gehen Sie in Excel auf "Speichern unter…" und ändern Sie das Dateiformat auf "CSV UTF-8 (durch Trennzeichen getrennte Datei) (.csv)". Alternativ können Sie in Apples Numbers "Exportieren > CSV …" auswählen.
- Laden Sie Lehrer zu projekt-wahl.de/lehrer ein: Gehen Sie zum Dashboard, kopieren und teilen Sie die Zugangsdaten für Lehrer. Dort können diese Projekte erstellen (inkl. Titel, Beschreibungen und weitere). Außerdem können dort Anfragen von Schülern bestätigt bzw. abgelehnt werden. Alternativ kann der Verwalter der Projektwoche die Projekte auch manuell erstellen.
Sobald alle Projekte eingetragen sind, kann die Wahl starten. Teilen Sie den Schülern die Schul-PIN mit, womit die Schüler nun unter projekt-wahl.de/schulen ihre Schule auswählen, die Projektbeschreibungen durchlesen und wählen können. Die Schüler können ohne individuelle Authentifizierung genau einmal wählen. Falls ein Schüler erneut wählen möchte, oder unerwünschter Weise für einen Schüler gewählt wurde, wird der Schüler beim Wählen darauf hingewiesen und er hat die Möglichkeit eine erneute Wahl zu beantragen. Die Anfrage kann von jedem Lehrer unter projekt-wahl.de/lehrer beantwortet werden.
Verwenden Sie folgende Form, sollten Sie eine .csv Datei aller Projekte hochladen wollen (kursive Spalten sind optional):
| projekttitel | lehrer | beschreibung | kosten | min | max | klassen | anmerkung | raumbedarf |
|---|---|---|---|---|---|---|---|---|
| Musterprojekt | Mustermann | In diesem Projekt… | 5€ | 10 | 20 | 5a;5b;5c | Anmerkung für Schulleitung | Klassenraum |
Bestimmte Schüler manuell einteilen und fixieren: Sie können nachdem Sie alle Schüler und Projekte importiert/erstellt haben, Schüler manuell in Projekte einteilen und fixieren. Durch das Fixieren bleiben diese Schüler auch während der Auswertung im Projekt. Fixierte Schüler 'besetzen' trotzdem einen Platz der Projektkapazität. Sie können auch mehrere Schüler gleichzeitig einteilen/fixieren, in dem Sie die Checkbox ganz links in der Tabelle auswählen um mehrere Schüler auszuwählen.
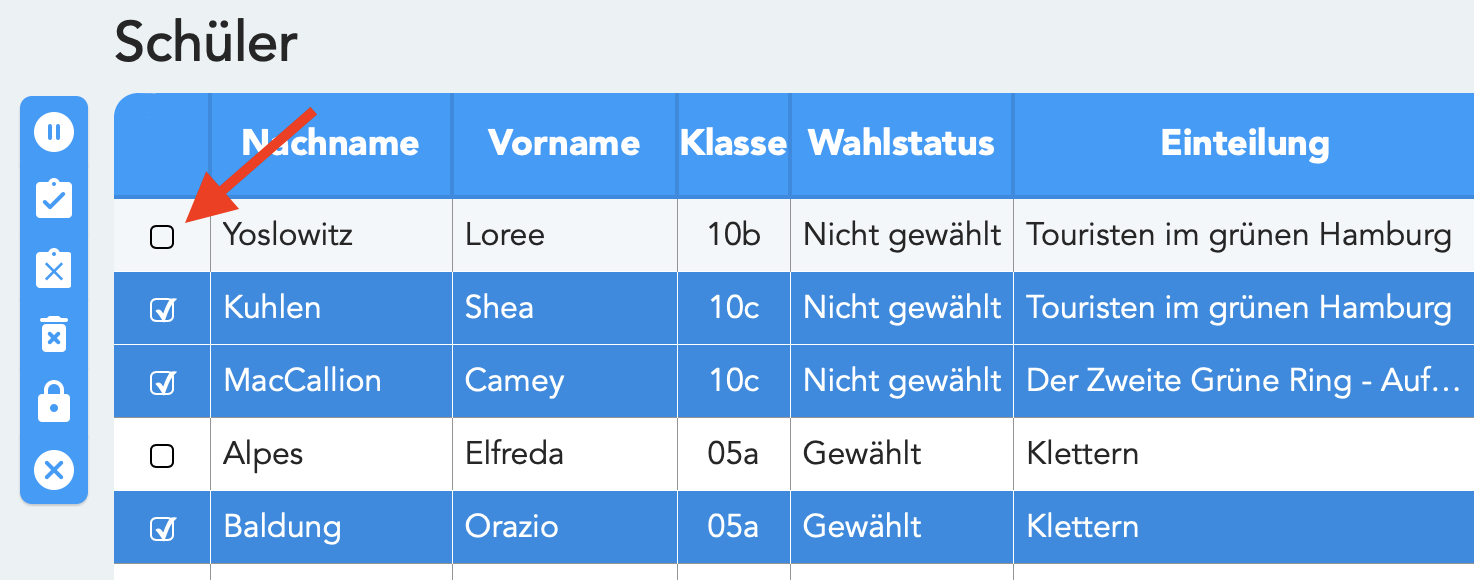
Auswertung starten
Gehen Sie zu der gewünschten Projektwoche und klicken Sie auf "Auswertung starten" bzw. "Erneut auswerten". Erlauben Sie das Öffnen von Pop-ups, falls Sie gefragt werden. Anschließend öffnet sich ein neues Fenster; klicken Sie dort auf "Auswertung starten". Beachten Sie, dass bisherige Einteilungen überschrieben werden.
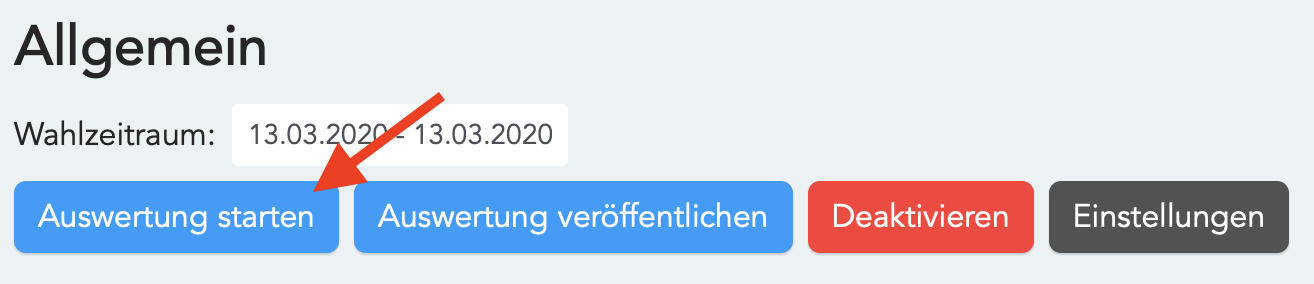
Nachdem die Wahlen ausgewertet wurden, können Sie manuelle Änderungen durchführen. Sie können die Zeilen der Schüler anklicken, um das erteilte Projekt zu bearbeiten oder mehrere Zeilen nacheinander gedrückt halten, um mehrere Schüler gleichzeitig zu bearbeiten.
Auswertung veröffentlichen
Gehen Sie zur gewünschten Projektwoche und wählen Sie unter "Allgemein" die Option "Auswertung veröffentlichen". Auf projekt-wahl.de/schulen können die Schüler dann ihre Schule auswählen und die Auswertung einsehen.
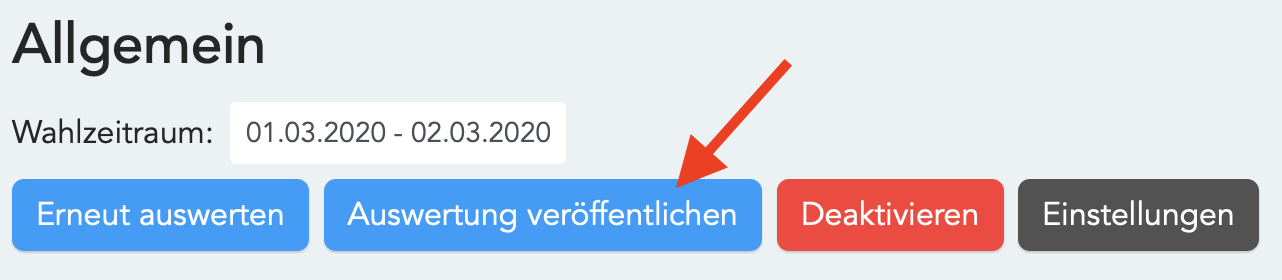
Export von Dateien
Gehen Sie zu der gewünschten Projektwoche und wählen unter Export den gewünschten Export aus. Dort können Sie unter anderem Aushänge von Schülern oder Projekten heruntergeladen oder alle Details als .csv. Dabei haben Sie noch einige Einstellungsmöglichkeiten für den Export und ganz rechts eine kleine 'Vorschau'.
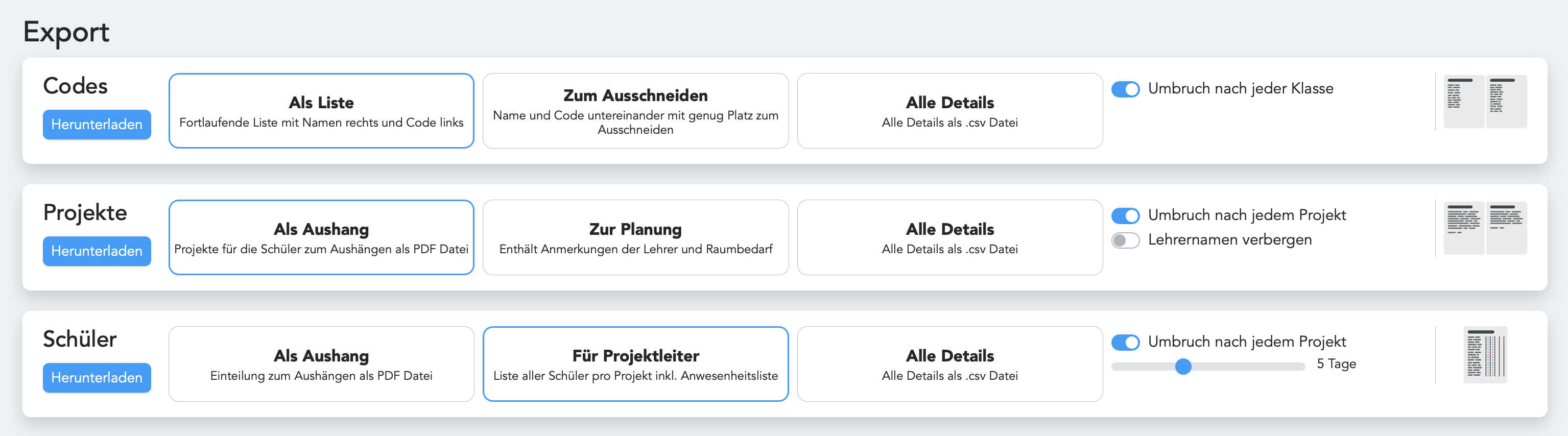
FAQ
Wo bekomme ich eine .csv Datei her?
Eine .csv Datei kann mit beispielsweise Excel oder Numbers erstellt werden. Gehen Sie in Excel auf "Speichern unter…" und ändern Sie das Dateiformat auf "CSV UTF-8 (durch Trennzeichen getrennte Datei) (.csv)". Alternativ können Sie in Apples Numbers "Exportieren > CSV …" auswählen.
Wie kann ich die Tabellen-Sortierung ändern?
Über der Tabelle ist ein Button namens „Sortieren“. Dort können Sie das primäre und sekundäre Sortierkriterium einstellen.
Umlaute werden nicht richtig dargestellt. Was kann ich tun?
Vermutlich liegt Ihr Problem daran, dass die csv nicht richtig kodiert ist (UTF8) und daher Sonderzeichen und Umlaute nicht richtig dargestellt werden (dies kann im Export mit Excel konfiguriert werden und ist heutzutage auch Standard). Als weiteres Vorgehen würden wir Ihnen empfehlen, dass Sie die bereits importierten Schüler löschen, die Tabelle mit den Schülerdaten in Excel öffnen, kontrollieren, ob die Umlaute angezeigt werden, dann wie in der Dokumentation beschrieben eine csv Tabelle in UTF8 kodiert exportieren und danach eine neue Projektwoche mit der neuen csv erstellen.
Manche Schüler haben als Projekt irgendeine Zahlen- und Buchstabenkombination. Woran liegt das?
Diese Buchstabenkombinationen sind die internen Projekt-IDs und werden nur dann angezeigt, wenn dieses Projekt nicht mehr existiert. Das Projekt wurde also im Nachhinein gelöscht. Da diese Schüler ein Projekt gewählt haben, welches jetzt nicht mehr existiert, wird in der Auswertung die Wahl für ungültig erklärt und die Schüler werden einem beliebigem Projekt zugeteilt.
Ich habe aus Versehen die Projektwoche gelöscht! Wie bekomme ich sie zurück?
Wir machen tägliche Backups. Sollten Sie etwas gelöscht haben, kontaktieren Sie uns einfach und wir können Ihre Daten wiederherstellen.
Ist es möglich, mehrere Wahlen gleichzeitig stattfinden zu lassen?
Nein, es ist nicht möglich, mehrere Wahlen gleichzeitig abzuhalten. Die Plattform wurde so entworfen, dass immer nur eine aktive Wahl pro Schule durchgeführt werden kann. Sie können jedoch beliebig viele Projektwochen erstellen und nacheinander wählen lassen.
Können Projekte an verschiedenen Tagen stattfinden? Oder können Schüler mehreren Projekten zugeordnet werden?
Nach jeder Wahl wird jeder Schüler in genau einem Projekt eingeteilt. Es ist also nicht möglich, dass ein Schüler innerhalb einer Projektwoche an verschiedenen Tagen an verschiedenen Projekten teilnimmt.
Wie können sich weitere Administratoren für meine Schule registrieren?
Im Dashboard finden Sie unter "Administratoren" einen Link in der Form https://projekt-wahl.de/login?token=…. Dieser ermöglicht eine Registrierung als Administrator und gewährt vollen Zugriff auf projekt-wahl.
Support und Kontakt
Haben Sie Probleme oder Fragen und die Dokumentation konnte dabei nicht helfen? Zögern Sie nicht uns zu kontaktieren:
Per Mail: support@projekt-wahl.de oder über das Kontaktformular.